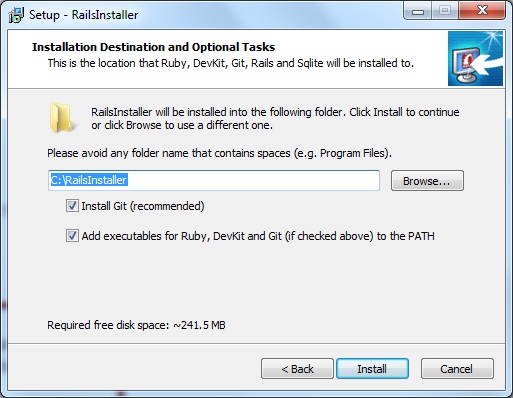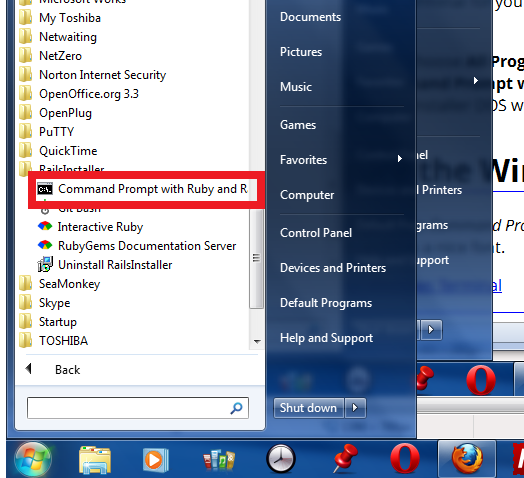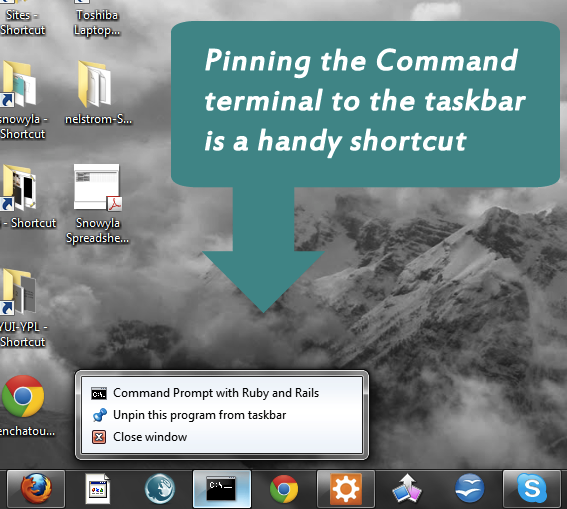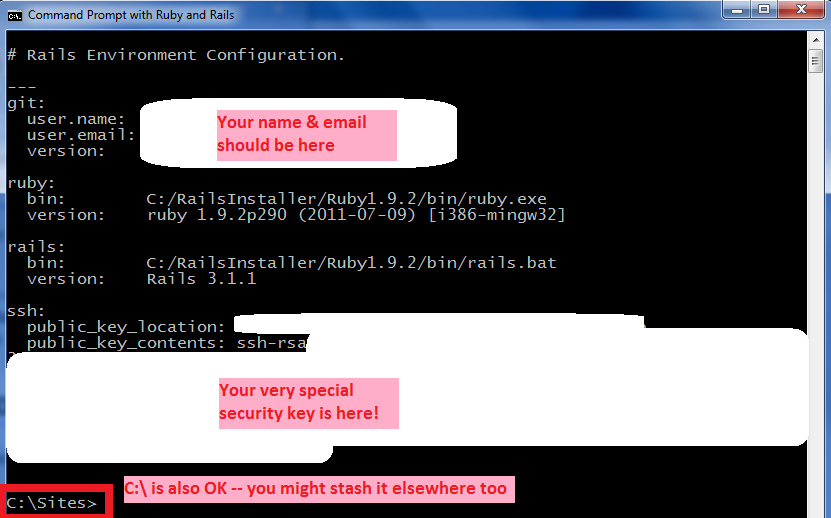Windows
Paso 1: Ejecuta RailsInstaller
Paso 2: Configura tu git y ambiente ssh
Paso 3: Sólo Windows 8 - Instalar Node.js
Type this in the terminal:node -vApproximate expected result:v0.8.xEl texto en gris puede diferir y no importa.
Paso 4: Verificación Final
Type this in the terminal:ruby -vApproximate expected result:ruby 1.9.3p125El texto en gris puede diferir y no importa.Type this in the terminal:rails -vApproximate expected result:Rails 4.0.xEl texto en gris puede diferir y no importa.
Paso 5: Abre una terminal
Paso 6: Configura la Terminal de Windows
Paso 7: Instala un Editor de Textos
Siguiente Paso:
Ir a Configura Git